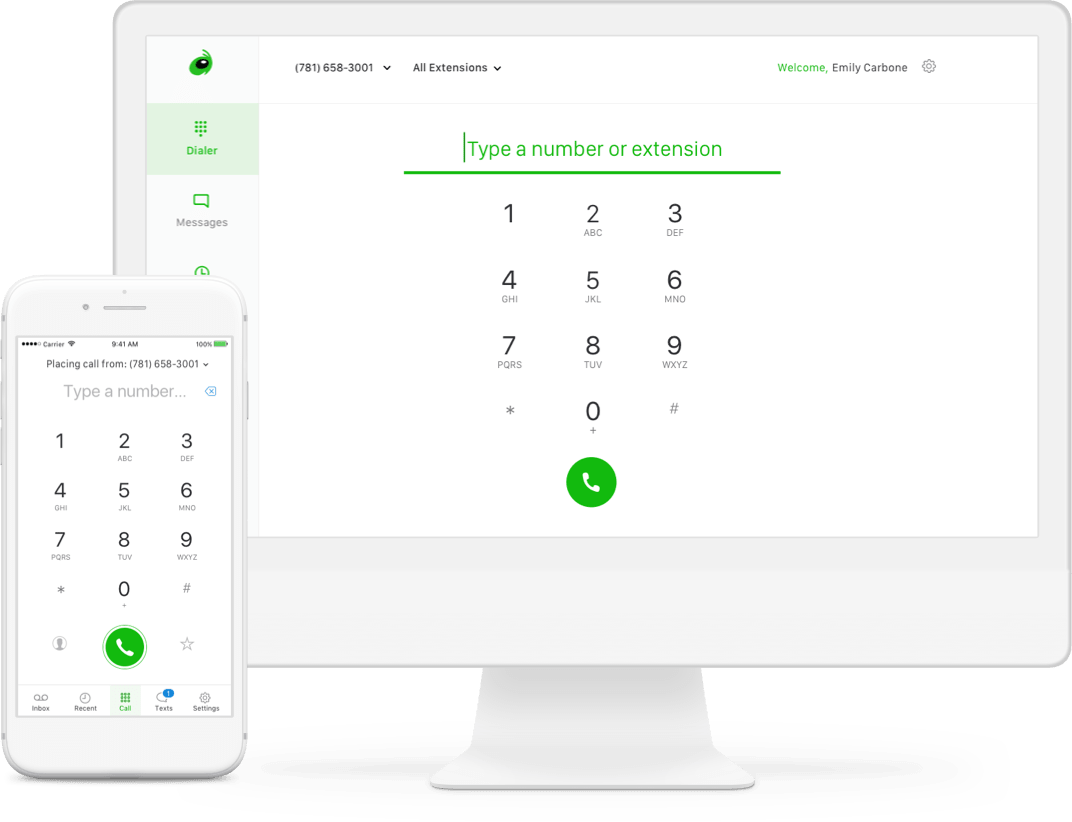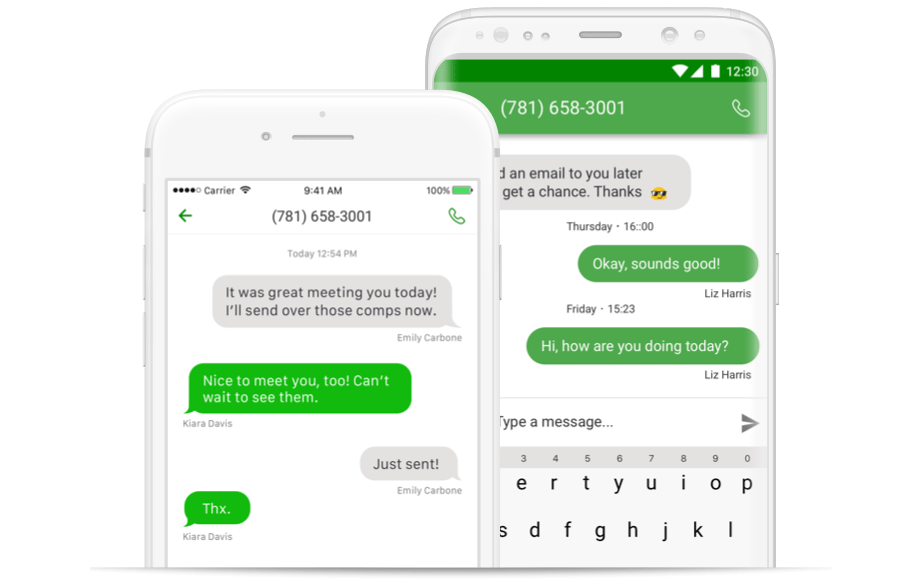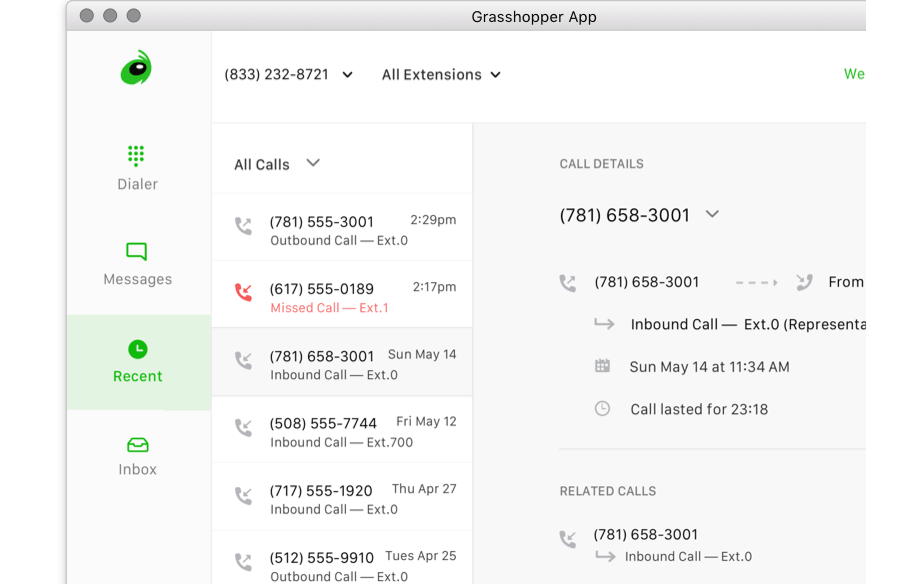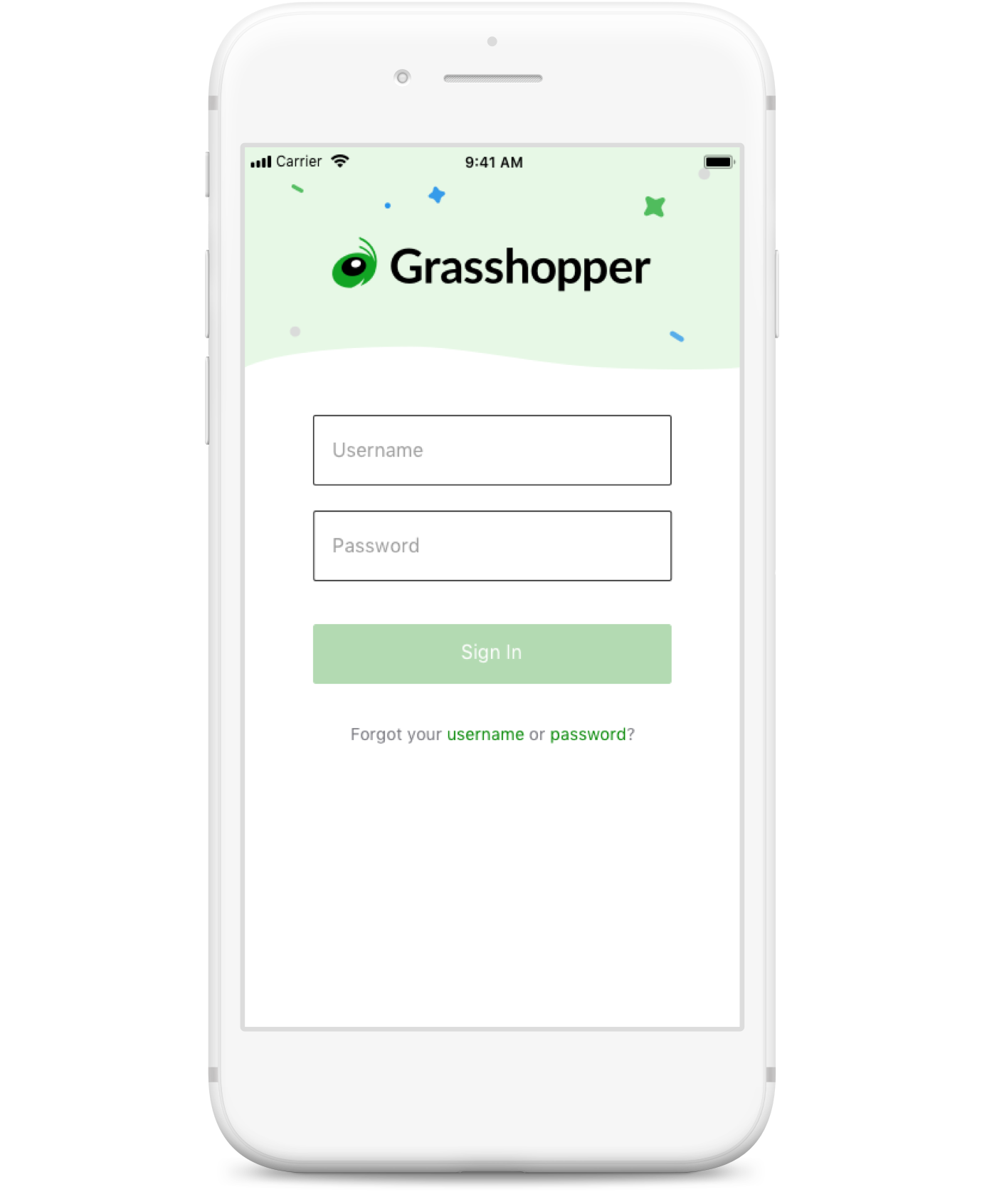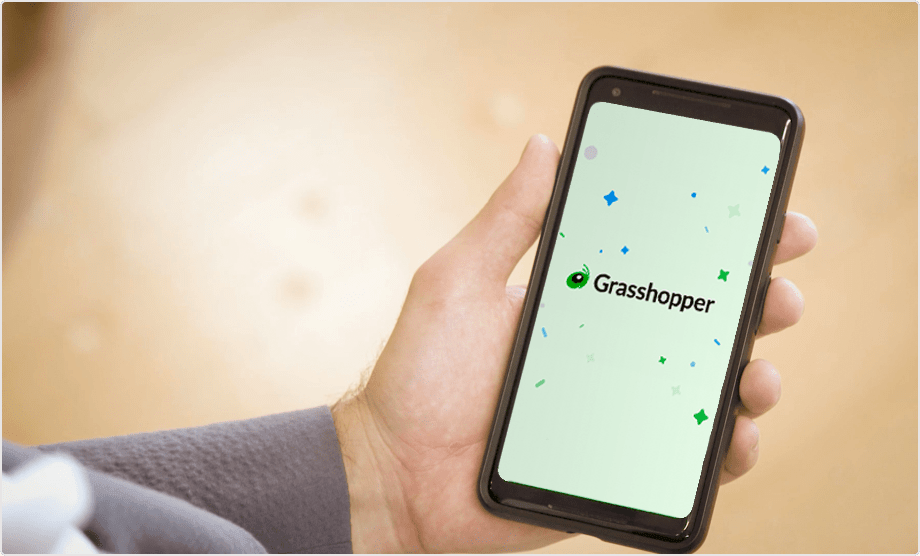By getting your phone number through Grasshopper, you also get access to a ton of great features:
- A full virtual phone system with custom greetings, on-hold music, and lots more.
- Multiple extensions and a name directory for everyone on your team.
- Call forwarding so you can answer clients wherever you do business.